
Design Majalah Dengan Indesign Software That Takes
Zeitschriften die nun neue Medidaten bentigen insgesamt fr 6 Magazine.Adobe InDesign CS6 is a page-layout software that takes print publishing and page design beyond current boundaries. Find Adobe InDesign Jobs or hire an InDesign Designer to bid on your Adobe. Tutorial membuat Layaout majalah dengan Adobe Indesign ini akan menjadi pembelajaran yang cukup panjang dan. Namun bagi kamu yang baru mulai membuat majalah, harus tetap baca posting ini. Pada bagian ini hanya akan berisi teori dan curhatan saja dan belum masuk kepada penggunaan aplikasi. Membuat Layout Majalah Menggunakan Indesign CS5 Bagian 1.
Working With Objects (Images, Graphics, and Elements)Oke pembaca, karena banyak sekali permintaan tentang membuat layout majalah dengan Indesign, maka kali ini, saya akan mencoba menulis tutorial cara me-layout majalah sederhana dengan Indesign.Tutorial yang saya buat ini secara garis besar hanya berupa tutorial pokok prinsipil dalam layout majalah 1. Adobe Indesign sangat mempermudah Anda dalam membuat layout majalah, buku, buletin, brosur dan sebagainya.10. Adobe Indesign menawarkan efek-efek khusus yang bisa langsung diterapkan dalam dokumen. NOTE: This tutorial is fairly comprehensive in that it discusses the most common aspects of InDesign and has been developed to take beginners through the software from start to finish.Adobe Indesign mempunyai kenyamanan dalam membuat desain dengan multiple pages design (layout dalam beberapa halaman) dengan adanya fungsi master pages. It also allows for cross platform interaction with Illustrator, Photoshop, and Acrobat.
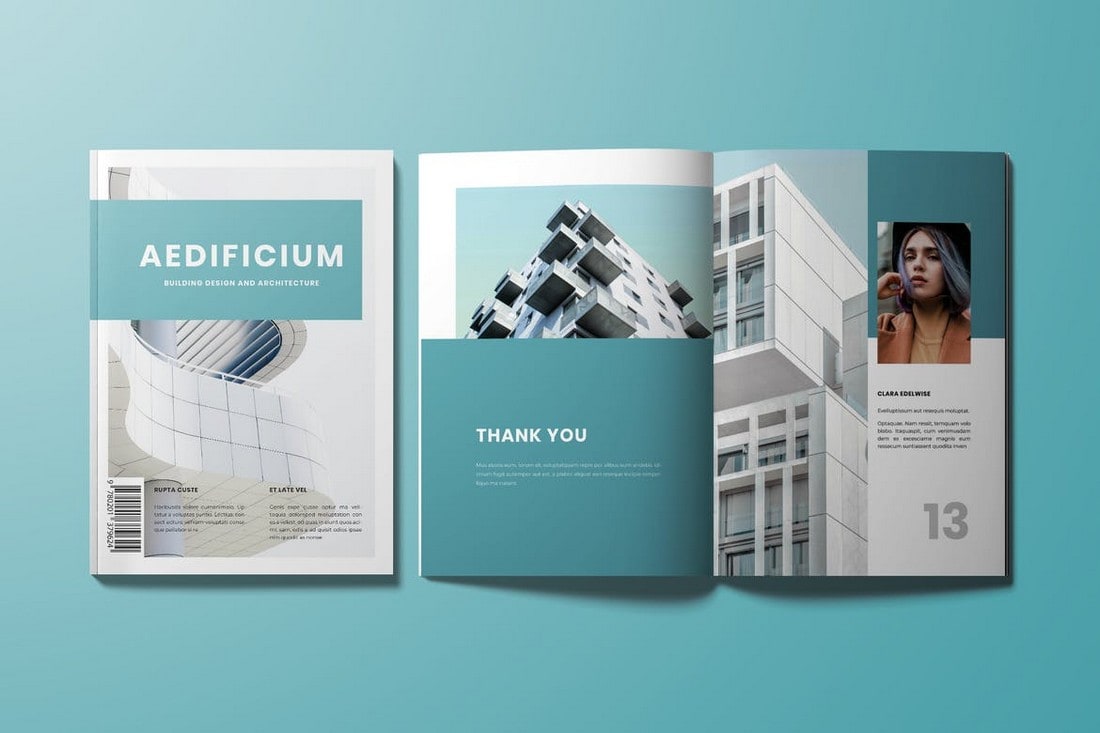
Opening a new document in InDesign.2. Here you will be able to set up the correct page size, margins, and page columns for your document. This will open the Document Setup dialog box.
Page Size Choose a page size from the menu, or type values for Width and Height. The master text frame is added to the master. Master Text Frame Select this option to create a text frame the size of the area within the margin guides, matching the column settings you specified. Deselect this option to let each page stand alone, such as when you plan to print on both sides of a sheet of paper or want objects to bleed in the binding. Facing Pages Select this option to make left and right pages face each other in a double-page spread. Options include, but are not limited to: Number of Pages Type a value for the total number of pages for this document.
When Height is the larger value, the portrait icon is selected. These icons interact dynamically with the dimensions you enter in Page Size. Orientation Click the Portrait (tall) or Landscape (wide) icons. There are presets for common sizes such as letter, legal, and tabloid.
Bleed After clicking More Options, the bleed area is used to align objects that you want to extend all the way to the trim line of your printed document. If you type a value into the Width or Height text fields and use the abbreviation for inches (in), InDesign will automatically convert it. NOTE: The default unit of measurement in InDesign is pica (p0). Clicking the deselected icon switches the Height and Width values.
If you are a novice user of Adobe products you should keep in mind that you might not need to use all the tools. TO O L B OX If you used Adobe Photoshop or Adobe InDesign before you should be familiar with the toolbox in InDesign CS6 as it shares some of the tools from these applications. NOTE: If you incorrectly enter information in the Document Setup dialog box, or if you need to adjust any of this information while you are working, you can make changes at any time by clicking File > Document Setup.3. When you have entered all of your document settings, click OK. The slug area is discarded when the document is trimmed to its final page size.
(Figure 4)Selection tool lets you select entire objects.Direct Selection tool lets you select points on a path or contents within a frame.Page tool lets you create multiple page sizes within a document.Gap tool lets you adjust the space between objects.Pen tool lets you draw straight and curved paths.Add Anchor Point tool lets you add anchor points to a path.Delete Anchor Point tool lets you remove anchor points from a path.Convert Direction Point tool lets you convert corner points and smooth points.Type tool lets you create text frames and select text.Type on a Path tool lets you create and edit type on paths.Pencil tool lets you draw a freeform path.Smooth tool lets you remove excess angles from a path.3. To view the additional tools click and hold down on any tool that has a black triangle in the corner. These tools have small black triangles in the right-hand corner. Tools in InDesign.Some tools in the toolbox have additional tools linked to them.
This section provides tips on how you can use the available Rulers, Guides, and Column Specifications to make your final output precise with the placement of your text and graphics exactly where you want them. O RG ANIZ I NG THE DO C U M ENT Working in InDesign can sometimes call for mathematical precision in the layout of the document. MODIFICATION AND NAVIGATION TOOLSEyedropper tool lets you sample color or type attributes.Measure tool measures the distance between two points.Gradient Swatch tool lets you insert and adjust gradientsGradient Feather tool lets you fade an object into the background.Scissors tool cuts paths at specified pointsHand tool moves the page view within the document window.Zoom tool adjusts the view magnification in the document window.4.
Enter the number of columns you would like in the Number of Columns text field (Fig. COLUMN SPECIFICATIONS To insert columns into your document click Layout > Margins and Columns. ORG ANI ZING T HE DO C U M ENT C O NT. 3) The following sections within this tutorial explain: 4.
If the Rulers are not displayed, click View > Show Rulers (Fig. The rulers measure in inches, starting at “0”, and run horizontally and vertically from the top left corner of your document. Make sure the chain image is linked and not broken if you would like InDesign to automatically make all the settings the same throughout the rest of your document.RULERS Rulers are used to measure the placement of texts and images in your document.
O RG ANI ZING T HE DO C U M ENT C O NT. NOTE: The rulers must be shown in order to draw Guides, which are described in the next section.4. Clicking and dragging on the box where the horizontal and vertical rulers meet adjusts the placement of the ruler.
Click and drag down onto the document where you would like your guide to be.You should notice a dotted line that correlates with the movement of your pointer. Inserting Guides To insert a Guide, place your pointer on the Horizontal (or Vertical) ruler at the top of your document. The Rulers must be shown in order to insert Guides. Guides are useful because they help keep all parts of the document aligned properly, and they assist when measuring with the rulers. They are not actually drawn into your document they exist only on-screen to help you with your layout.
To turn snapping on or off, click View > Grids and Guides > Snap to Guides (Fig. If you drag an image or element near a Guide (within a fraction of an inch), the image or element will lock into place with the Guide. “Snap to” Guides Snapping to a Guide is like “magnetizing” it. If you do not like where you placed your Guide, you can move it to another part of the document by clicking and dragging it, or, you can remove it completely by dragging it off of the document. The Guide will appear as a thin aqua line.


 0 kommentar(er)
0 kommentar(er)
